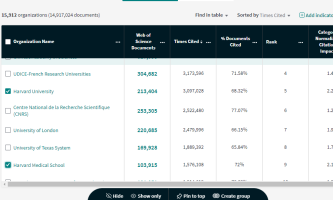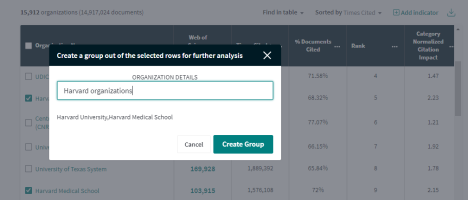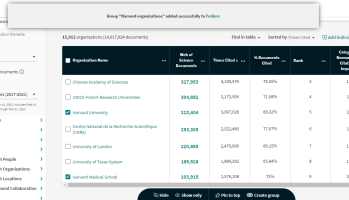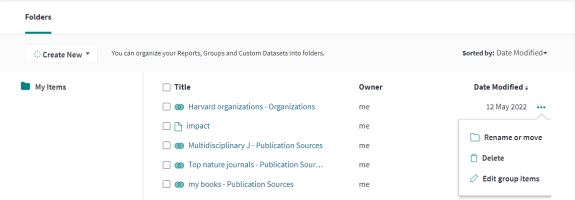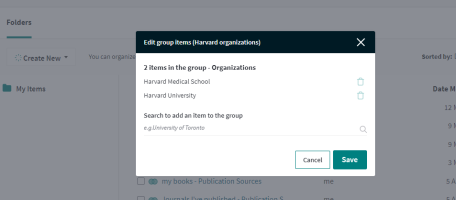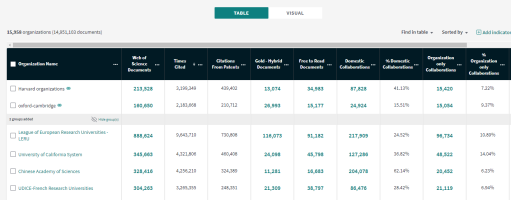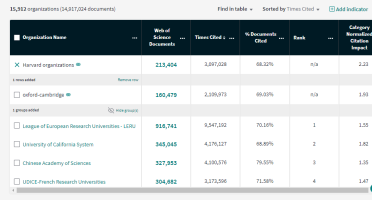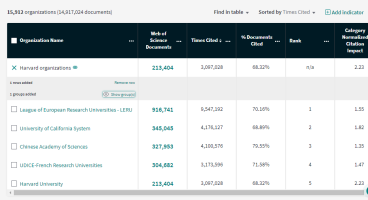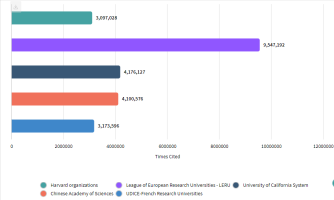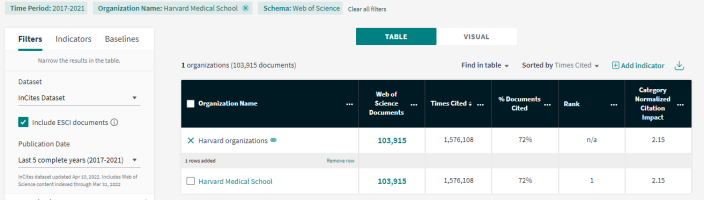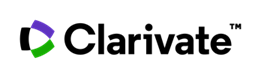Groups
Groups feature allows to group up to 100 items under the same entity and to obtain metrics as a single entity. Groups can be created in all contexts and datasets, and the limit of groups that can be created is currently 20 per context. This means you will be able to have a maximum of 20 groups for Researchers, another 20 for Organizations, etc.
To create a group, select more than one item from the table. A bar will then appear in the bottom of the table with the option Create group.
After selecting Create group, a name needs to be given. There cannot be more than one group with the same name, otherwise it is not going to be accepted.
When Create Group is selected, InCites informs that the group is saved in Folders. Simultaneously, it will be available on the top of the table of results.
Groups in Folder
When groups are created, they are saved in folders. Groups are identified by their specific icon and a tag to identify in which explorer they have been created. In this window it possible to rename, move, delete and edit groups.
From the Edit group items pop-up,you can add and delete items to the group.
Groups in the table
Groups are always on the top of the table.
Pin to top: Is it possible to pin groups to top by selecting the option Pin to top when the check box for the group is selected.
Hide: the Hide option on the bottom bar that hides single entities does not hide groups. The Hide group(s) option is found in the bar below the groups. Groups that are pinned to top cannot be hidden.
Sorting: For now, it is not possible to sort groups in the table. Groups will be always visible at the top of the table.
Visualizations: groups are visualized on charts. As groups are always on the top of the table, in case you want to visualize only certain groups, these specific groups can be pinned to top and you can hide the others. Groups can also be hidden directly from the visualization as it is done for single entities (by clicking the name on the legend).
Filters: Filters can be applied to groups to refine the results, however, you will not be able to filter on a group name. In the example of the “Harvard organizations” group below, it is possible to filter the group by Organization Name: Harvard Medical, because this organization exists inside the group, and will obtain the results matching this organization, not the group. In the Organization Name filter a search by “Harvard organizations” will not retrieve results.
Indicators: Most of the indicators can be calculated for groups, however, the following indicators will not available:
-
Rank
-
State/Province
-
Web of Science Researcher ID
-
ORCID
-
Level
-
H-Index
-
Reputation indicators
-
Category Normalized Citation Impact
-
Journal Normalized Citation Impact
-
Cited half life
-
Article Influence
-
Immediacy Index
-
Eigenfactor
-
5 years impact factor
-
Impact Factor w/o self cites
-
JIF
-
JIF quartile
-
Average JIF percentile
-
JCI
-
JCI rank
-
JCI percentile
-
JCI quartile
-
JIF rank
-
Organization type
-
ISSN
-
eISSN
-
Publisher
-
ESI most cited
-
Total Grant Award Amount and Currency
-
Author position indicators
-
Country/Region
-
Affiliation
The document view, for the indicators that provide it, is available for groups, just like the refocus option. The download table option is not supported for groups.
Baselines: By default, all baselines are available except for Country/Region Baseline for Pinned Items, which is disabled when a group contains more than one country/region, with the exception of the Organization explorer.